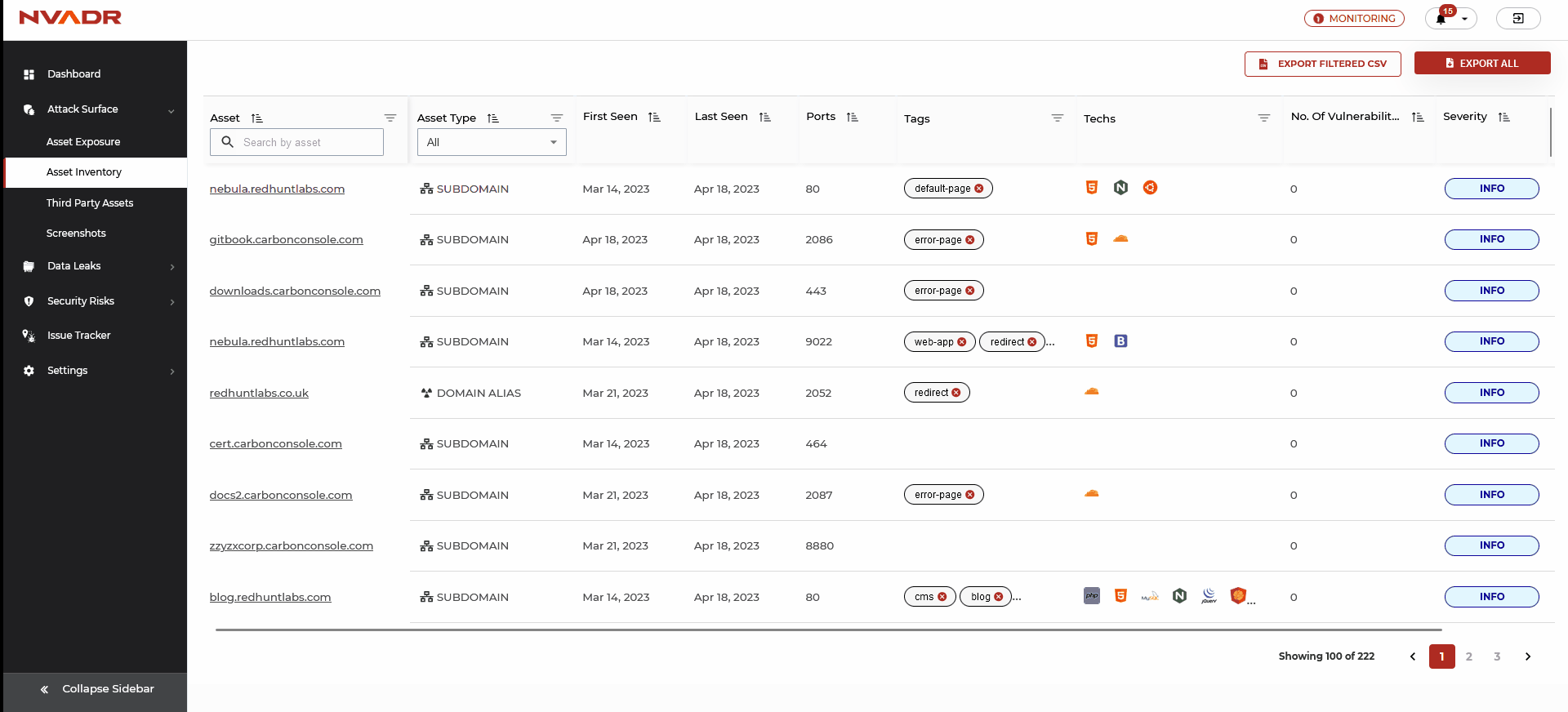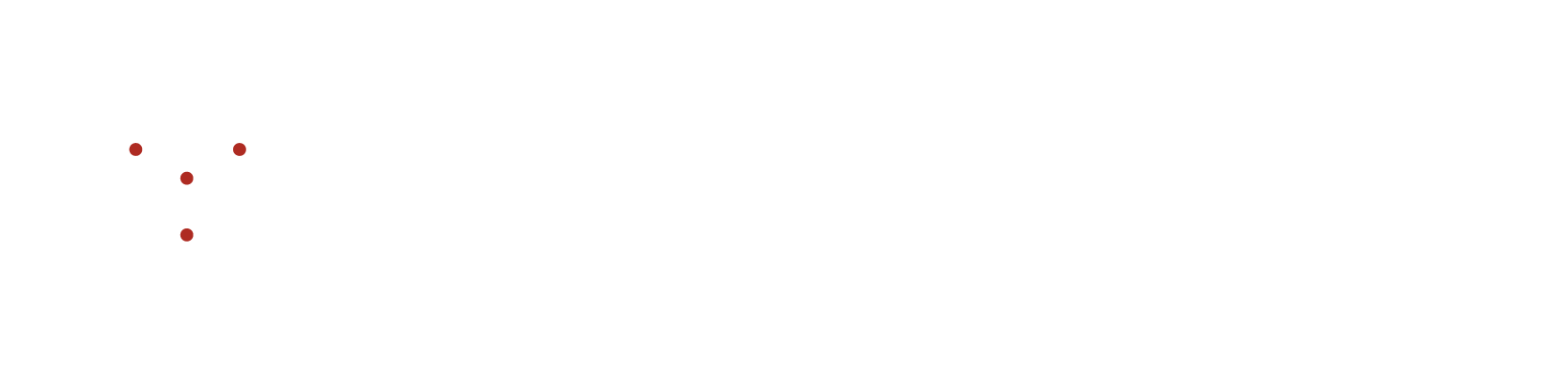How to use filters on Attack Surface Page?
How to use filters on Attack Surface Page?
Asset Exposure
- Within the asset exposure section, all identified assets can be viewed in a list format, with each entry containing information such as the URL, asset type, asset tag, possible risks, cloud classification, first seen and last seen dates.
- As the number of discovered assets can be significant, it may be time-consuming to scroll through the entire list. Therefore, a simplified approach is offered through filtering options based on asset types, tags, and scan status to streamline data retrieval.
Actions:
- You can filter the assets based on their types and tags by selecting the desired asset type or tag to view their corresponding data.
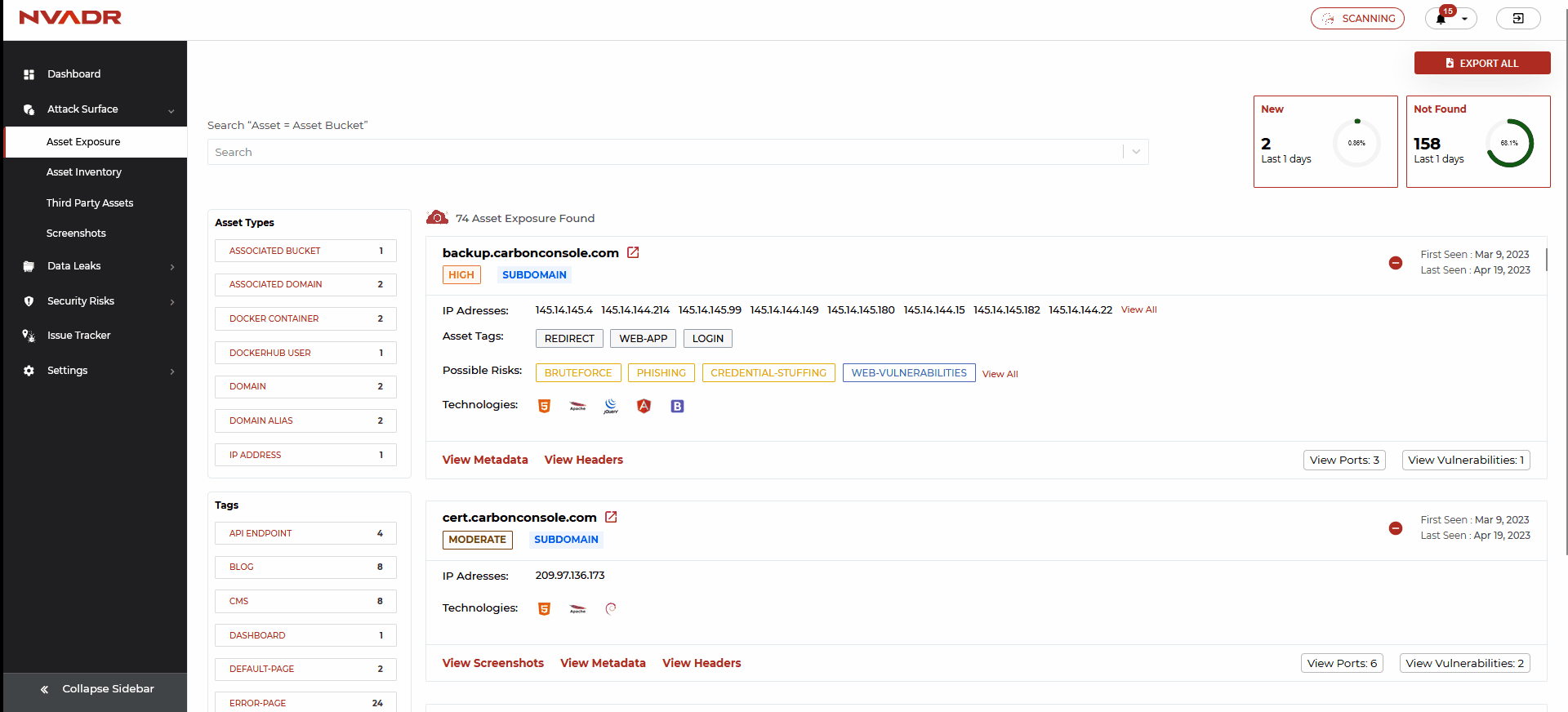
- Another way to filter the assets is based on the scan status, these are the following filters:
- All Active Assets Since: The total number of active assets that have been discovered since the last scan.
- New Assets Since: New assets found in the scans
- Assets Not Found Since: The total number of inactive assets that have been found.

Asset Inventory
Actions:
- You can easily filter the data in asset inventory based on asset name or technology by entering the relevant information in the designated field.
- Alternatively, you can filter data based on asset types or tags by selecting the appropriate option from the drop-down menu.
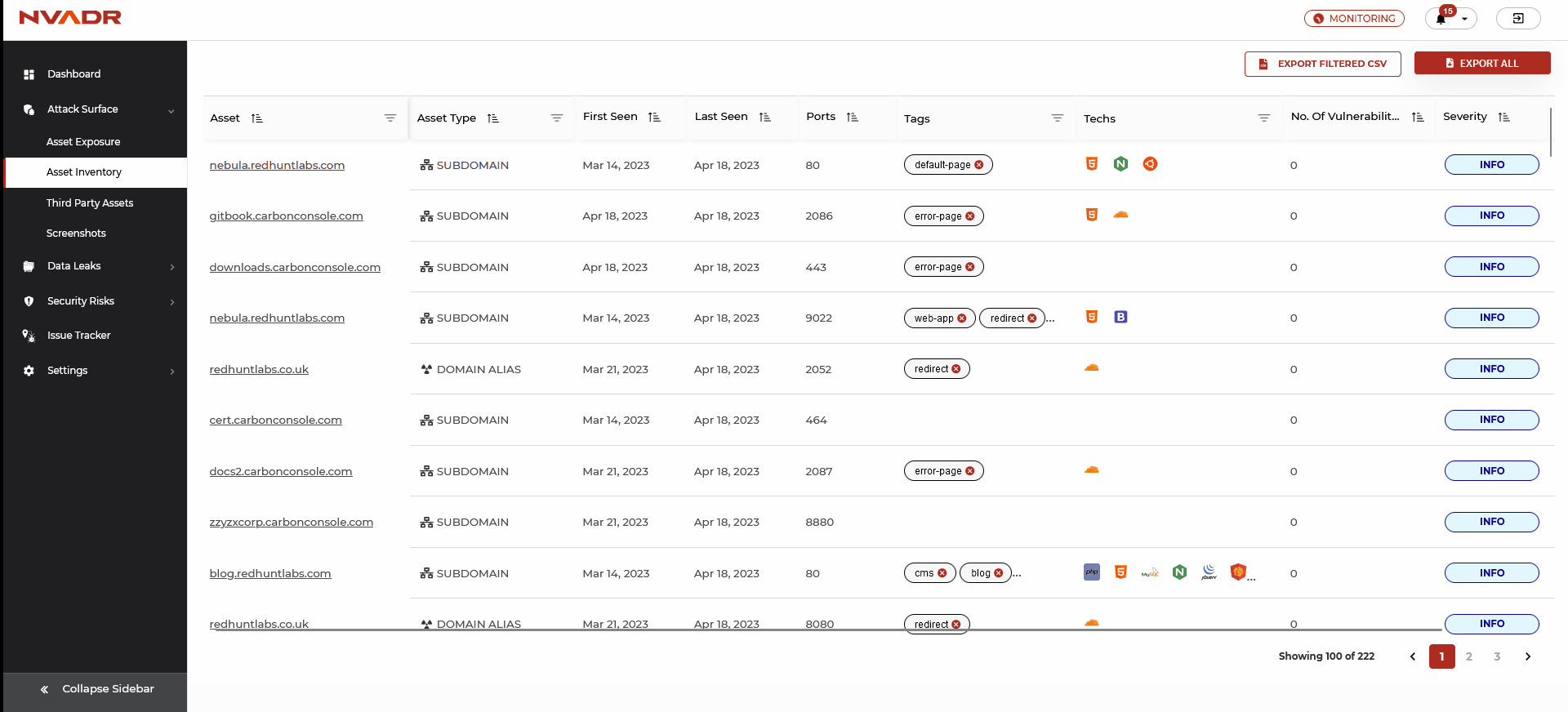
- In addition, it is possible to add custom tags to selected assets in the asset inventory section by entering the desired tag name under the "Actions" menu and clicking "Add."